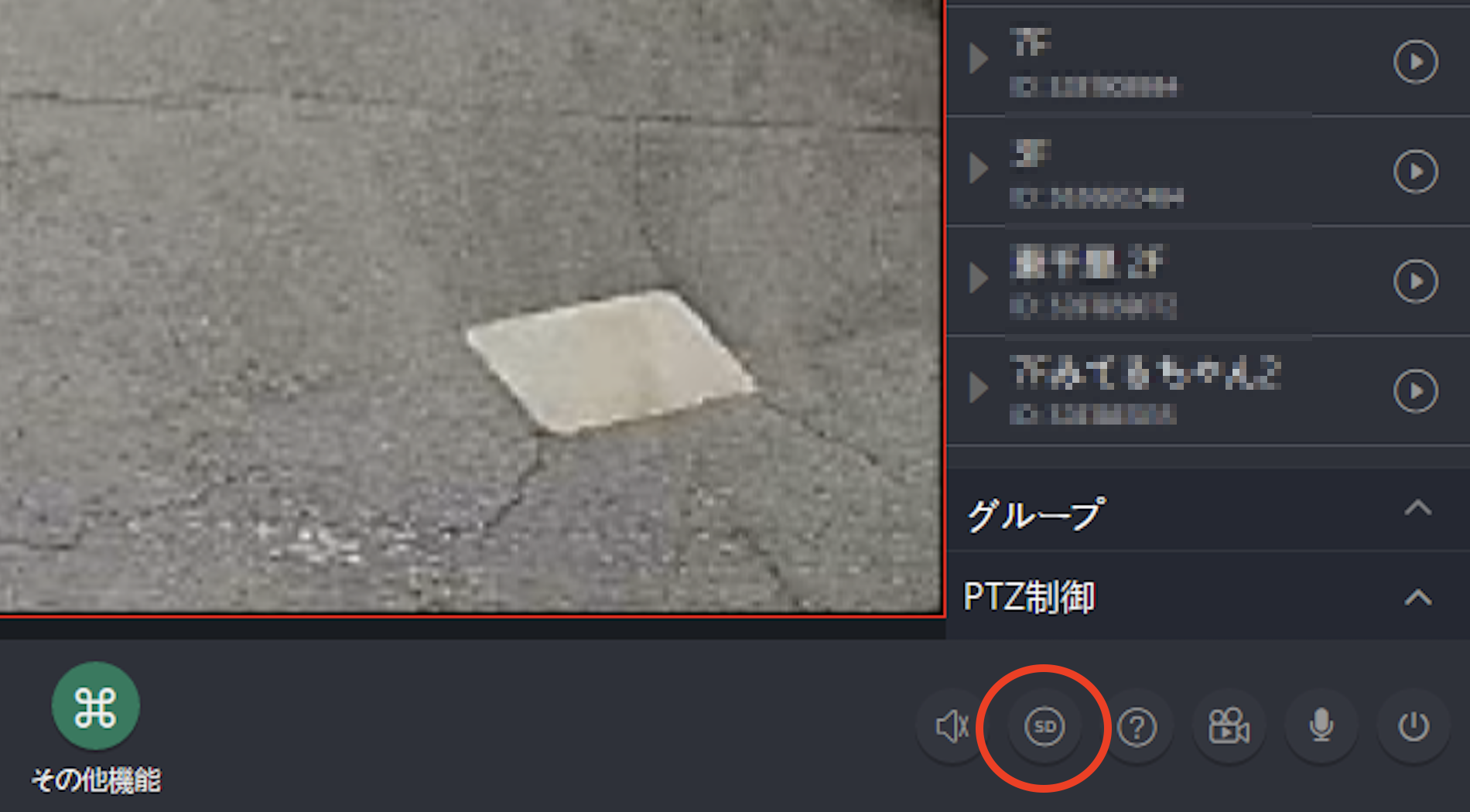■デバイス選択後にLodingと表示されてカメラへアクセスできない場合
下記のページにて掲載しているアップデート版をインストールしていただき同じアカウント情報でログインすることでカメラへアクセスができるか確認をお願いします。
アップデート版インストールはこちら
イーグルシリーズのカメラをお使い頂いている場合、PC版CMSソフトウェアを使用してPCにて監視することが可能です。
①WTW EAGLEアプリにカメラの登録
イーグルシリーズのカメラをスマートフォンまたはタブレットのアプリで登録していない方は、はじめにカメラの登録をしてください。
アプリのダウンロードはこちらから
②メールアドレスの登録
既にメールアドレスでアカウント登録をしている方は、手順3へ進んでください。
電話番号で登録している場合は、メールアドレスの登録をしてください。
登録方法は、「WTW EAGLEアプリを開く」→「下タブのアカウントをタップ」→「アカウント情報をタップ」→「メールボックスをタップし、メールアドレスを登録」
登録するメールアドレスを入力したら、「確認コードを取得」をタップ。登録したメールアドレスに確認コードが送信されているので、そのコードを確認コード枠に入力してください。
これでメールアドレスの登録は完了です。
③PC版CMSソフトウェアをインストール
このソフトウェアはWindows版です。Windowsでのみ操作が可能です。
以下のリンクよりCMSソフトウェアをダウンロードしてください。
ダウンロードが完了したら、インストールを開始します。
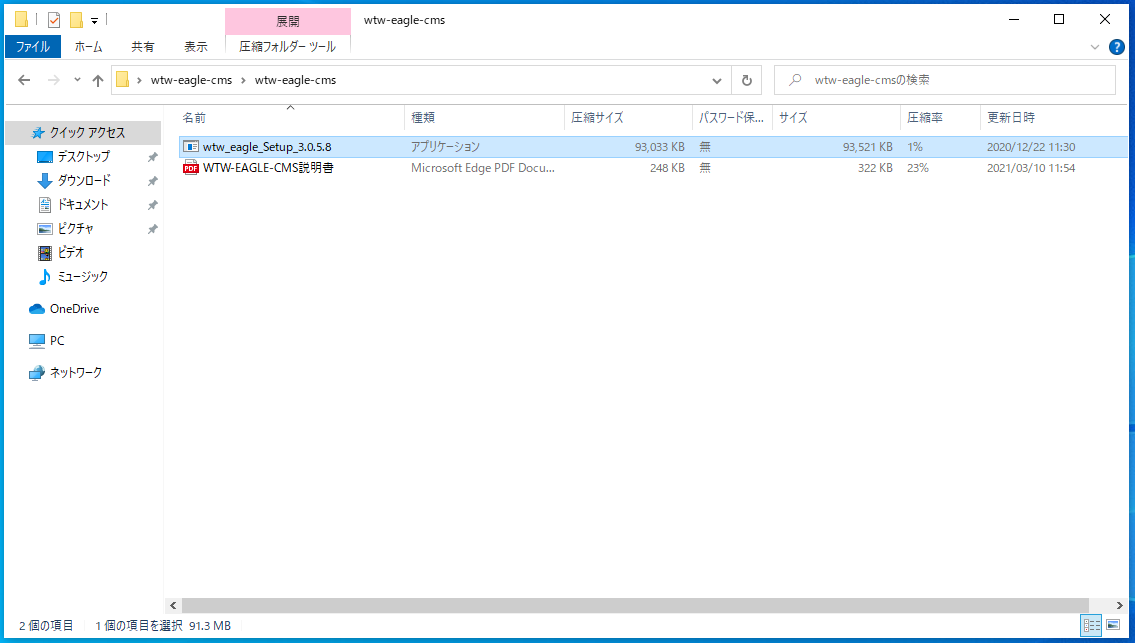
ダブルクリックすると、ファイルが展開されて、次のような画面が表示されます。
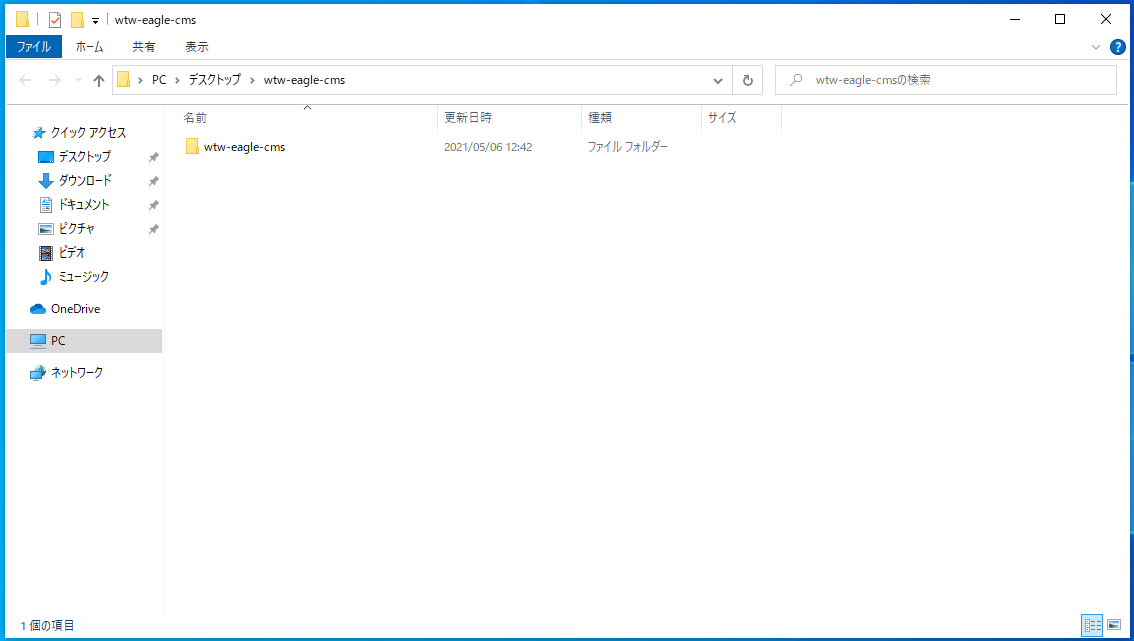
フォルダーを開いてください。
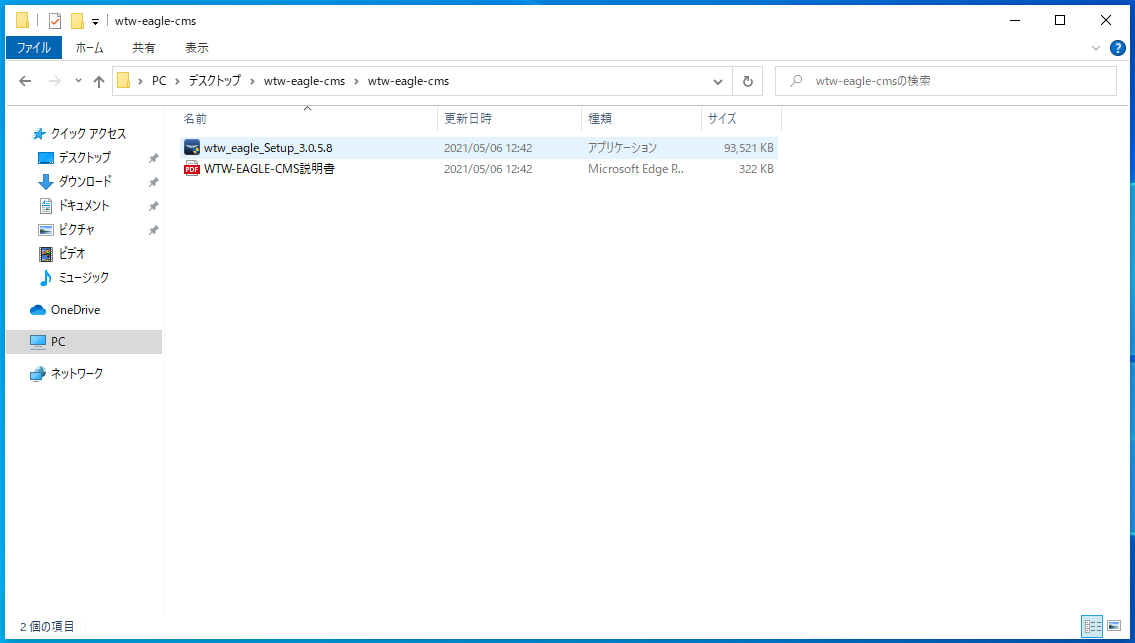
「wtw_eagle-Setup」をダブルクリックして、ソフトウェアのインストールを開始します。
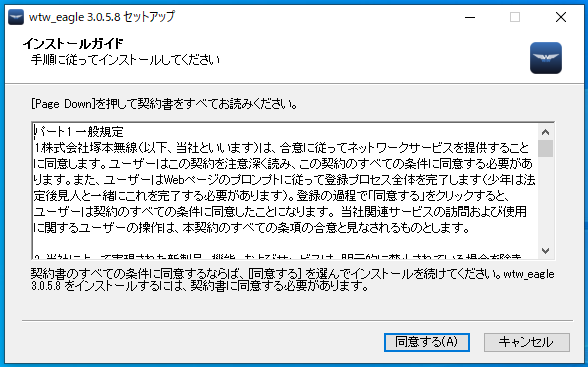
「同意する」をクリックします。
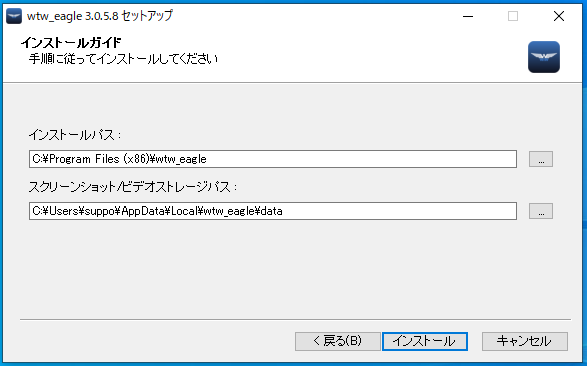
「インストール」をクリックします。
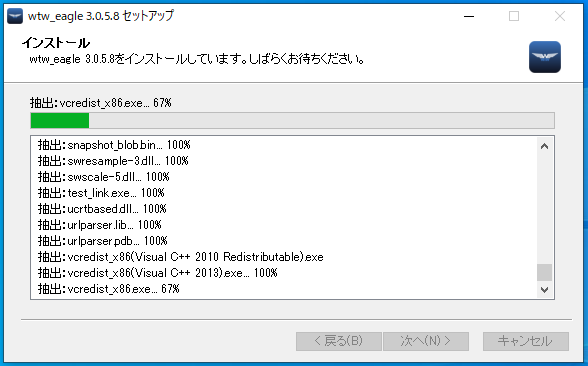
インストールが開始されます。インストールが完了すると、次のような画面が表示されます。
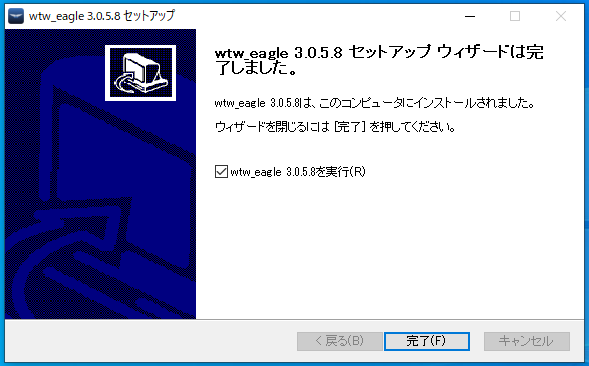
「完了」をクリックし、インストールを終了します。
④ソフトウェアを起動
インストールが完了すると、デスクトップにCMSソフトウェアのアイコンが表示されます。
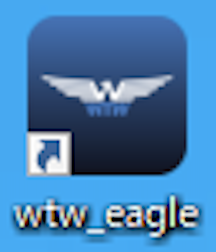
CMSのアイコンをダブルクリックして起動します。
※CMSのアイコンが表示されない場合は、Windows ボタンより「WTW EAGLE」と検索してください。
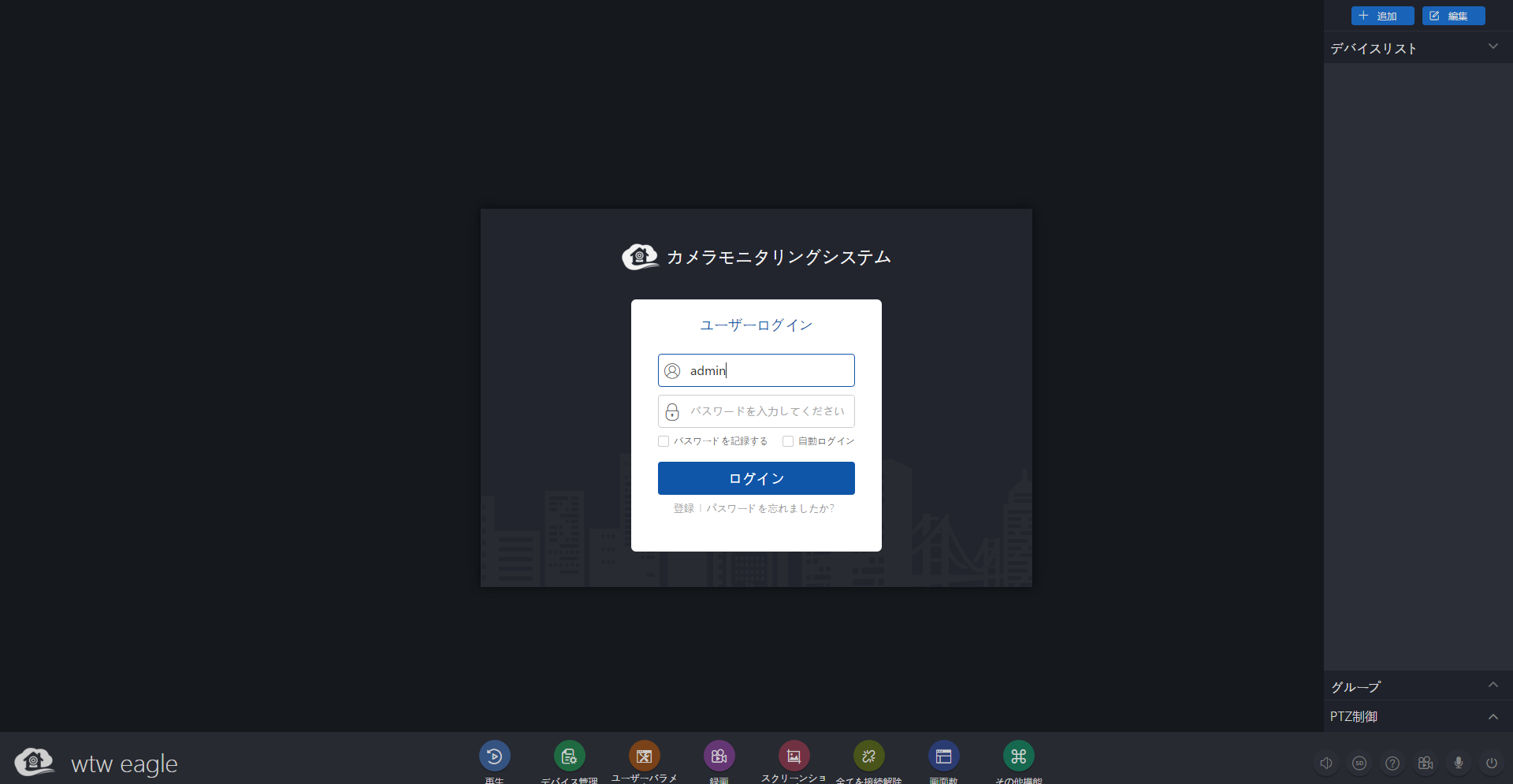
CMSが起動すると、ユーザーログイン画面が表示されます。
アプリで登録したメールアドレスとパスワードを入力して「ログイン」をクリックします。
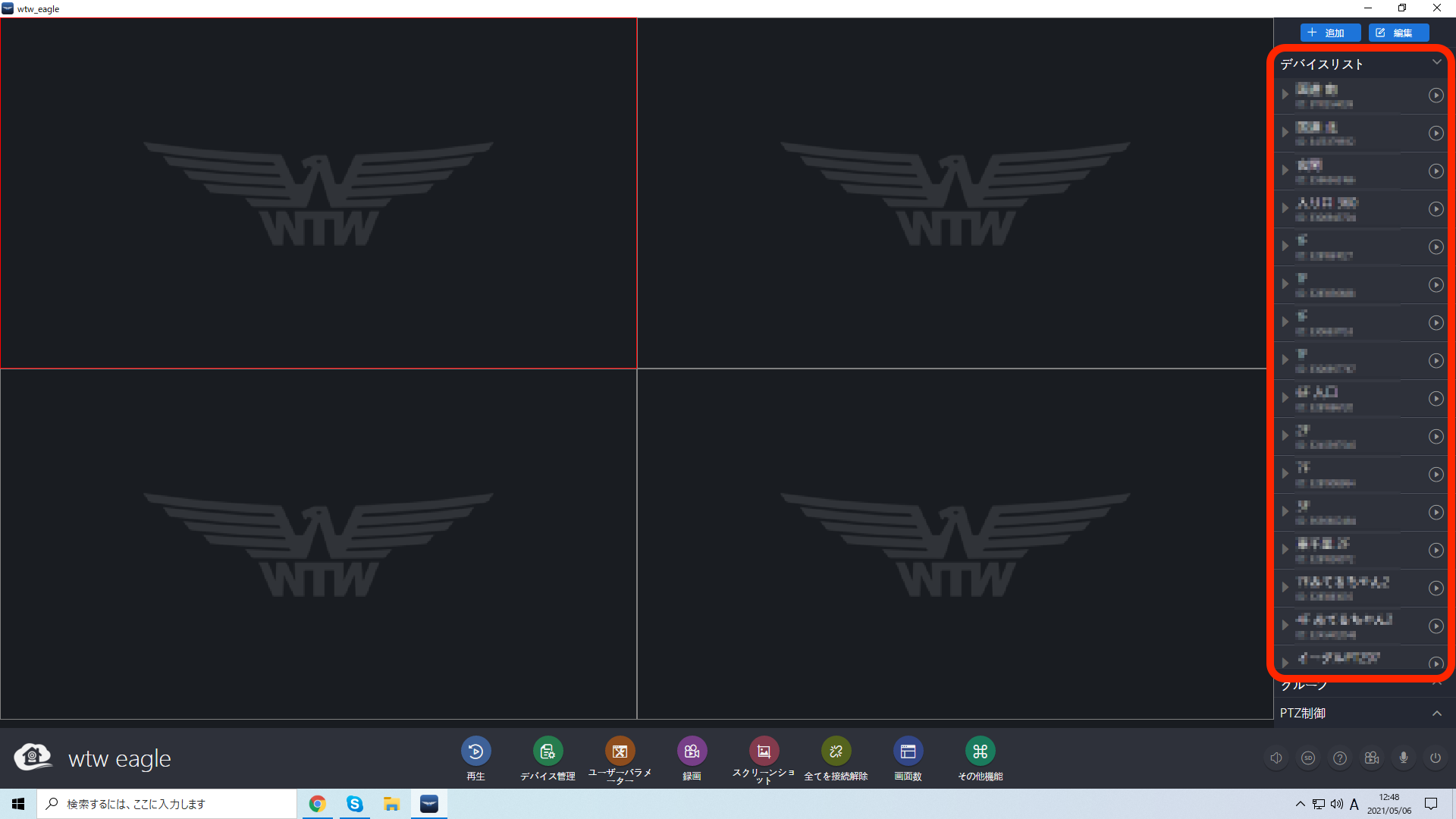
アカウントのログインが成功すると、登録しているカメラが右のデバイスリストに表示されます。
視聴するカメラをクリックするとカメラを読み込むことができます。
⑤CMSの機能や使い方について
カメラの映像を見る
右側のリストにあるカメラをクリックすると、カメラの映像が表示されます。
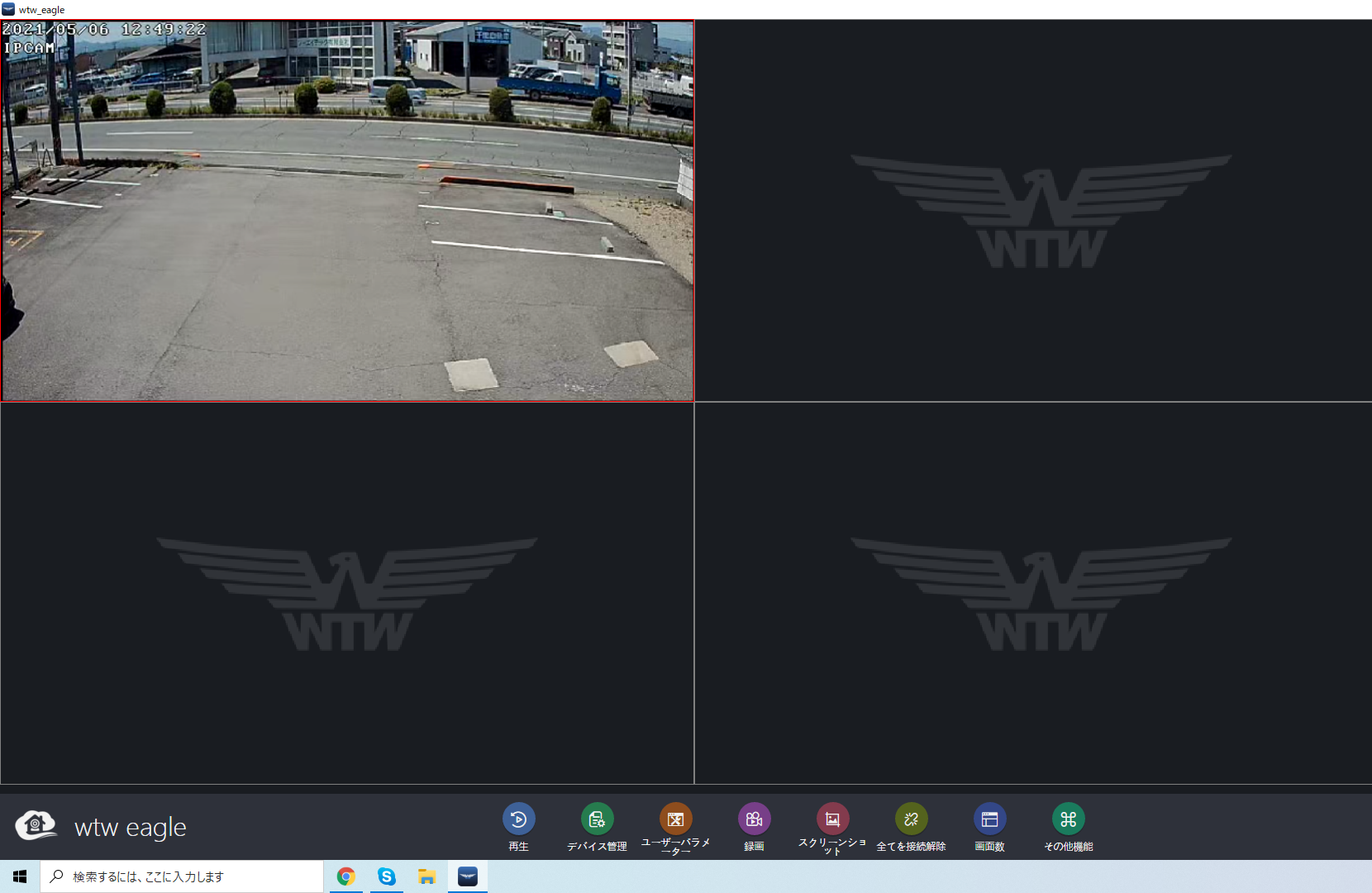
またカメラの映像をダブルクリックすると、1画面に拡大されます。
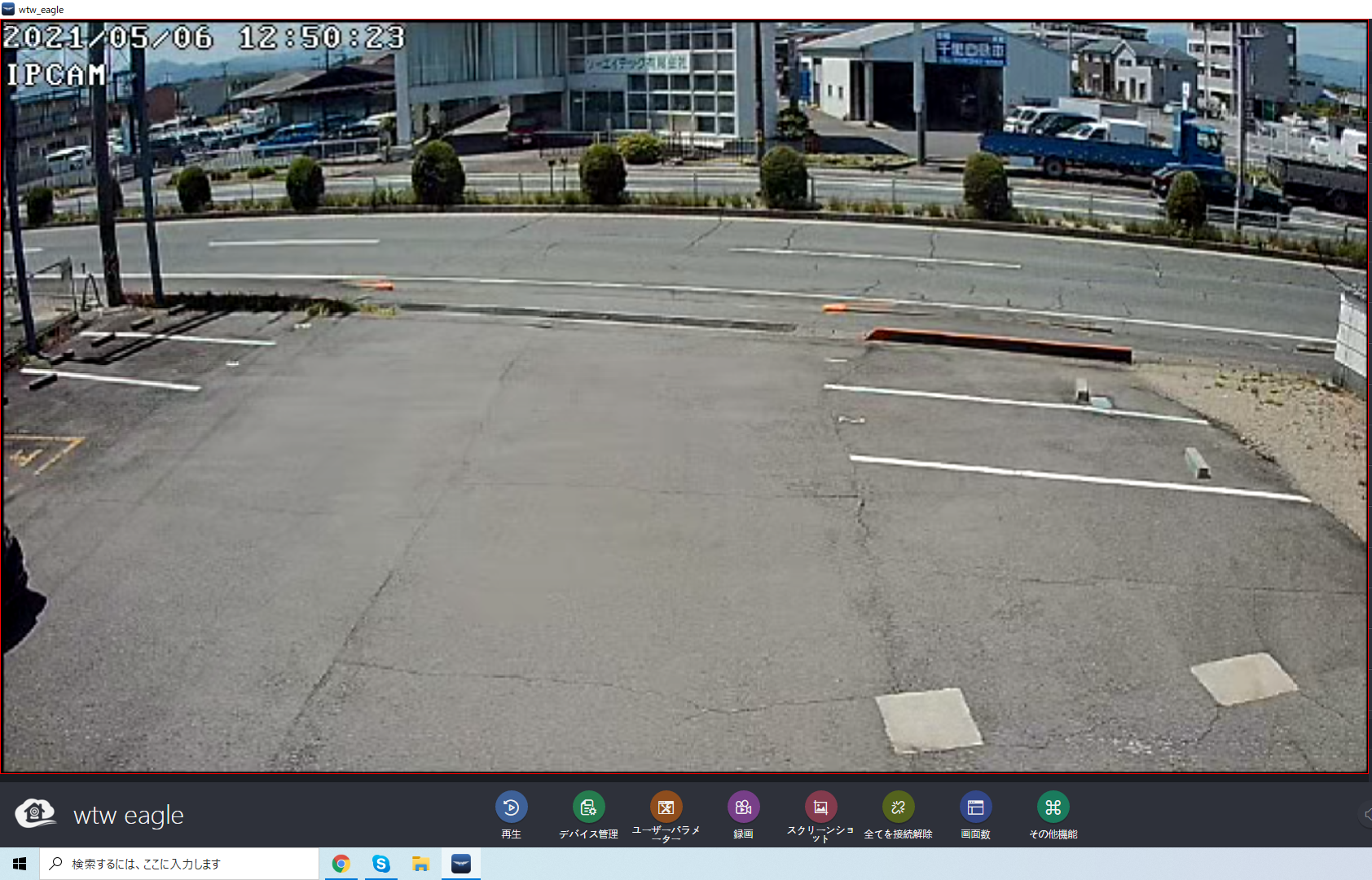
画質モードの切り替え
画質モードには、SDモード(標準画質)とHDモード(高画質)があります。
SDモード:画質を低くすることによりインターネット速度が不十分な環境下でも滑らかに映像を映すことができます。
HDモード:高画質の映像を映すことができます。しかし、高画質な映像は容量も大きい為、インターネット速度が不十分な環境下で使用すると、映像が遅延することがあります。その場合は、SDモードをご利用いただくことをお勧めします。
初期設定では、「SDモード」に設定されています。
「SDモード」から「HDモード」へ切り替えることによって、綺麗な映像を映すことができます。
画面右下のSDまたはHDボタンから切り替えをすることができます。